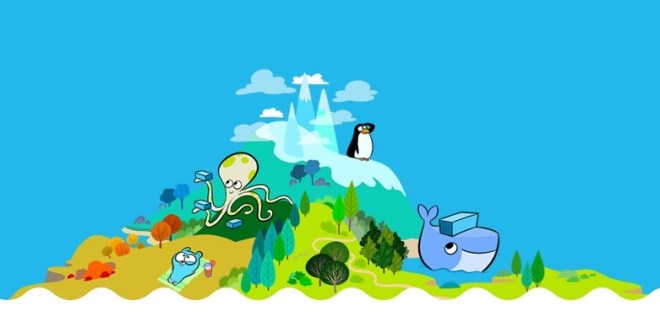
ปลาวาฬสีฟ้า นี้มันคืออะไรกันมันมีดีอย่างไร ถ้าจะให้เล่าก็ยาว เพราะบทความนี้จะเน้นไปทาง ทดลองใช้งาน เพราะฉนั่นใครที่ยังไม่รู้จัก Docker สามารถอ่านได้ตาม Link ข้างล่างนี้เลย
– http://www.jaynarol.com/what-is-docker/
( ในลิงค์นี้อธิบาย Docker ได้ดีมากอ่านเข้าใจเลยว่ามันคือะไร ทำงานอย่างไร )
– http://www.siamhtml.com/getting-started-with-docker/
( ในลิงค์นี้มีวิธีลง Docker ด้วยแต่เป็น For MAC OSX )
เมื่อเข้าใจมันคืออะไรแล้ว นั่นเรามาเริ่มใช้งาน Docker บน Windows กันเลย
- Download Docker Tool BOX Docker Tool BOX คือ ชุดโปรแกรมสำหรับใช้งาน Docker บน Desktop ของเราใน Docker Tool BOX จะประกวบไปด้วย
– Docker client เป็นตัว Docker สำหรับสร้าง images และ containers
– Docker Machine เป็นตัว Linux ที่รันทำงานเบื้องหลังเพื่อให้ Docker ทำงานได้
– Docker Compose เครื่องมือต่างในการใช้งาน Docker
– Kitematic ใช้งาน Docker แบบ GUI
– Docker QuickStart เป็น tool สำหรับใช้งาน Docker ผ่าน CLI คล้าย Putty แต่ตัวนี้ Direct ไปที่ Docker ของเราเลย
– Oracle VM VirtualBox เนื่องจาก Docker เป็น Base Linux เพื่อให้เราสามารถใช้งานบน Windows ได้ Docker Tool BOX จะทำการ Download VirtualBox มาให้เพื่อให้สามารถใช้งาน Linux Server พื้นหลัง Windows ได้
l
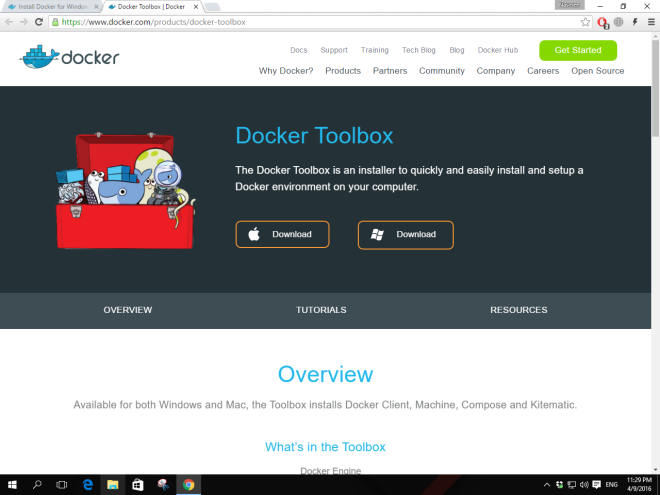 เข้าไปที่ https://www.docker.com/products/docker-toolbox เพื่อทำการ Download
เข้าไปที่ https://www.docker.com/products/docker-toolbox เพื่อทำการ Download
l - ตรวจสอบว่าเครื่องของเรารองรับ Virtualization Technology หรือไม่เพราะ ถ้าไม่รองรับจะใช้งานไม่ได้ ให้เราทำการ คลิกขวาที่ Task Bar แล้วเลือก Task Manager แล้วคลิกที่ Performance แล้วสังเกตุตามภาพ ว่า Enable หรือไม่
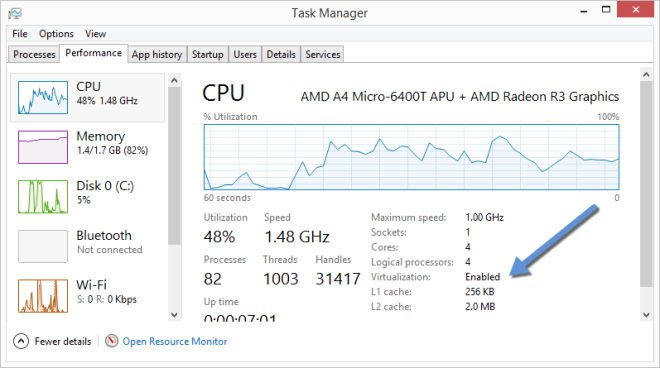
l - ดับเบิ้ลคลิก DockerToolbox-1.10.3.exe
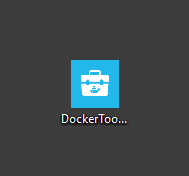 l
l - เราก็จะเข้าสู่หน้าเริ่มต้นติดตั้ง Docker ซึ่งก็จะมีรายละเอียดและข้อตกลงให้เรากด Next ไปเรื่อยๆ
l
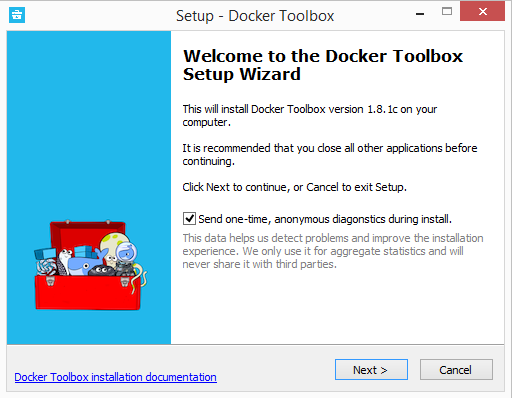
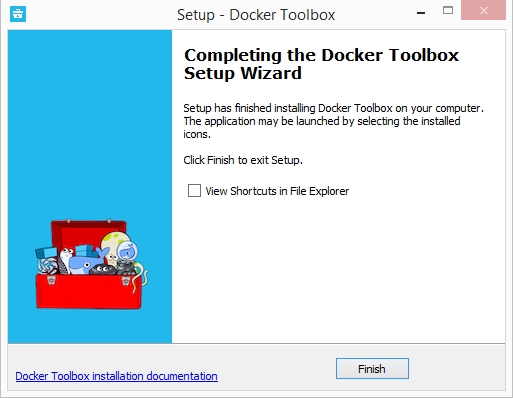
l - เมื่อลงเสร็จเรียบร้อยแล้วเราจะได้ โปรแกรมมา 3 ตัวดังรูป
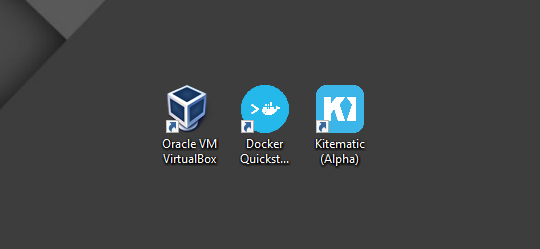 – Oracle VM VirtualBox ไม่ขออธิบายในบทความนี้
– Oracle VM VirtualBox ไม่ขออธิบายในบทความนี้
– Docker Quickstart Terminal เป็น Console สำหรับเราเข้าไปใช้คำสั่งของตัว Docker คล้ายๆ Putty ที่เรา Terminal เข้าหา Linux Server
– Kitematic (Alpha) เป็น Tool ให้เราใช้งาน Docker แบบ GUI
l - เริ่มใช้งาน Docker แบบ CLI
ให้เราทำการกดที่ Docker Quickstart Terminal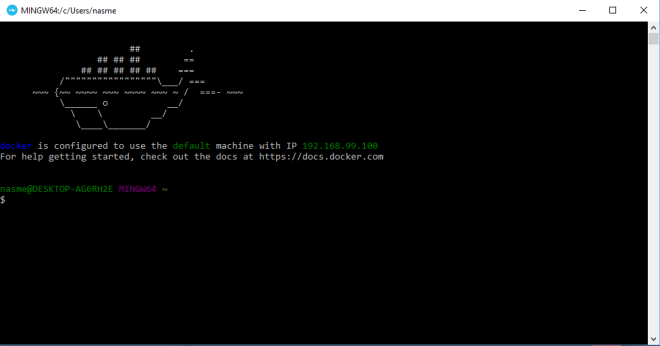 จะมีหน้าต่าง Terminal ขึ้นมา พร้อมระบุ IP ของ Docker ของเรา
จะมีหน้าต่าง Terminal ขึ้นมา พร้อมระบุ IP ของ Docker ของเรา
l - คำสั่งตรวจสอบ Version Docker
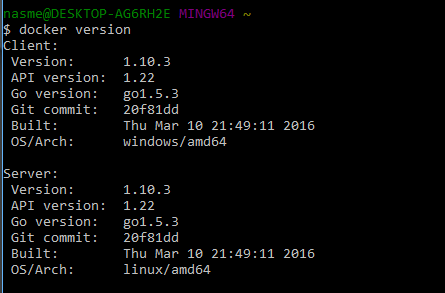
l
ให้พิมพ์คำว่า docker version
ระบบก็จะ Show ข้อความดังรูป Client คือ Windows ของเราที่เข้าไป Remote Docker อีกที
Server คือ ตัว VM ที่รัน Docker อยู่ ซึ่งมันก็คือ Linux ที่วิ่งผ่าน VBOX ทำงานพื้นหลัง Windows เรานั่นเอง
l - คำสั่งตรวจสอบ docker images
docker images คืออะไร คือ ตัว Block ย่อยภายใต้ Docker ซึ่งเราสามารถเพิ่มลบแก้ไขได้ ถ้าให้เข้าใจง่าย Docker คือ ตัว OS หลัง Images ก็คือ Guest OS อะไรประมาณนี้ แต่ในคนเซ็บ Container มันไม่ใช้ Guest OS รายละเอียดเพิ่มเติมอ่านได้ที่ ลิงค์ที่อยุ่ด้านบน
l

l
ให้พิมพ์คำว่า docker images
ระบบจะโชว์ข้อความดังรูป ในที่นี้ของผมมีแค่ images เดียวคือ ubuntu-upstart
l - คำสั่งค้นหา docker images
เราสามารถค้นหา images ที่มีอยู่แล้วได้จาก Docker HUB ซึ่งมีมากและมีคนสร้างขึ้นมาใหม่เรื่อยๆ เราแค่ นึกว่าอยากได้อะไรมาลง ในที่นี้ผมจะลองหา ubuntu ดูว่ามี images ไหม
l
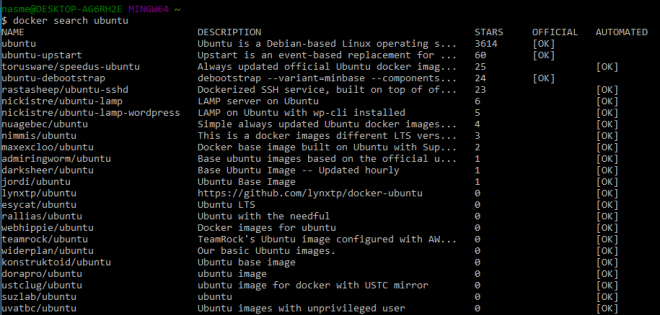
l
พิมพ์คำว่า docker search ubuntu ถ้าเราจะค้นหาอันอื่นๆ docker search <ชื่อ images >
ระบบก็จะโชว์ images ที่เกียบข้องกับ ubuntu ขึ้นมาเราก็จดชื่อ images ไว้เพื่อที่เราจะได้ดึงมาเข้า Docker ของเราในขึ้นตอนต่อไป
l - การดึง images มาลง Docker ของเรา
ในที่นี้ผมจะทำการดึง Ubuntu มาลงใน Docker ของเครื่องผม
l
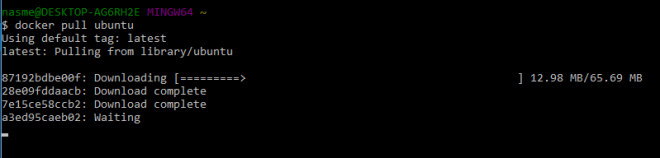
l
พิมพ์คำว่า docker pull ubuntu ถ้าเราดึงอันอื่นๆ docker pull <ชื่อ images >
จากนั่นก็รอจนดึงเสร็จสมบูรณ์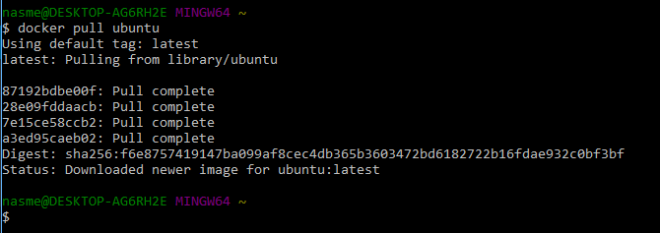 ตรวจสอบ images อีกรอบเพื่อดูว่าเข้ามาใน list หรือยัง
ตรวจสอบ images อีกรอบเพื่อดูว่าเข้ามาใน list หรือยัง
l - การรัน images เพื่อใช้งาน

l
พิมพ์คำว่า docker run -i -t ubuntu
ระบบก็เข้า ย้ายเข้ามา ubuntu ของเราเราก็ใช้งาน ubuntu ของเราได้เลย
ถ้าต้องการออกจาก ubuntu CLI มาสู่ docker อีกครั้งให้พิมพ์ exit
l
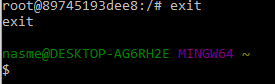
l - การลบ images
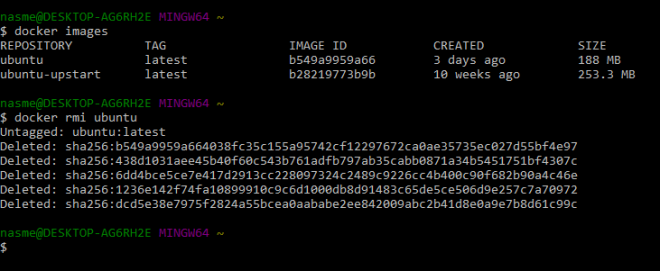
l
พิมพ์คำว่า docker rmi ubuntu ถ้าต้องการลบตัวอื่นๆ docker pull <ชื่อ images > - การใช้งาน Docker CLI ผ่าน Putty
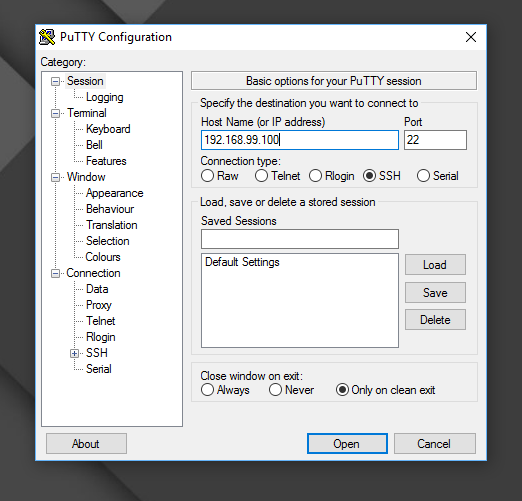
l
ใส่ IP ของ Docker เรา แล้ว connect
l
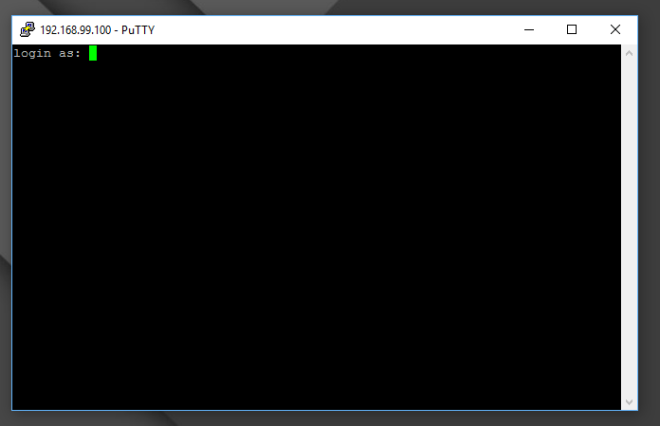 ระบบจะถาม user และ password ซึ่ง password ที่ docker provide ให้เราเป็นค่าเริ่มตันคือ
ระบบจะถาม user และ password ซึ่ง password ที่ docker provide ให้เราเป็นค่าเริ่มตันคือ
user: docker
pass: tcuser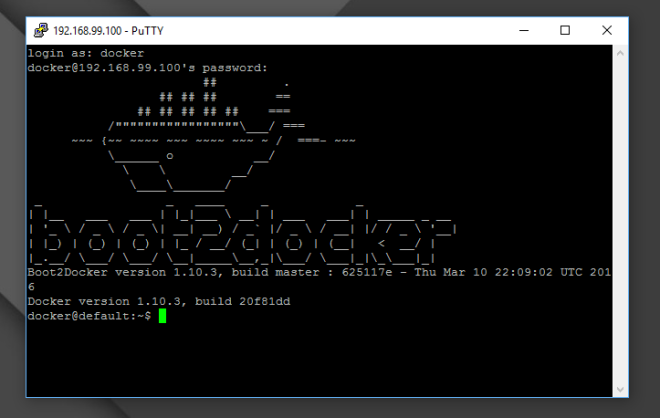 login เสร็จแล้วจะขึ้นข้อความดังรูป แสดงว่าเรา terminal docker เป็นที่เรียบร้อยแล้ว
login เสร็จแล้วจะขึ้นข้อความดังรูป แสดงว่าเรา terminal docker เป็นที่เรียบร้อยแล้ว
บทความนี้ขอจบแค่นี้ก่อนถือว่าเป็นพื้นฐานเริ่มต้นการใช้งาน ส่วนการใช้อื่นๆ จะทยอยเขียนมาให้ติดตามกัน บทความนี้อาจมีรายละเอียดไม่มากเพราะผู้เขียนพึงทดสอบครั้งแรกขณะเขียนบทความนี้ขึ้น
Nasmee Salaeh
10/4/2016
Cyberjaya Malaysia

